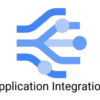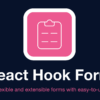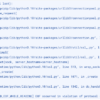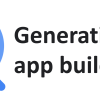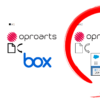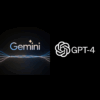【Salesforce】Salesforce Field Serviceのインストールと初期設定
はじめに
フィールドサービスの課題として、作業者がいつ、どこで作業をしているかわからない、といったことはないでしょうか。作業者の状況をアナログで管理しているような場合、管理の煩雑さによる品質の低下などの課題があるのではないでしょうか。Salesforce Field Serviceでは作業者の作業状況を可視化することができるため、作業者に迅速に作業指示をすることができます。
想定する読者は以下です。
- Salesforce Field Serviceを初めてインストールする人
- Salesforce Field Serviceの設定を初めてする人
フィールドサービス とは
フィールドサービス とは、一般的にはお客様先に出向いて行われる作業やサービス(製品の設置、修理、メンテナンス、点検、工事など)を指します。Salesforce Field Serviceでは作業者の作業状況を可視化することができるため、作業者に迅速に作業指示をすることができます。
※業務フローのイメージ

今回登場するオブジェクト
今回登場するオブジェクトは以下です。
サービスリソースから割り当てをすることが今回のゴールとなります。
2.png)
Salesforce Field Serviceのインストールと権限設定
ここからはSalesforce Field Serviceのインストールと初期設定についてご説明いたします。
今回は以下のような予定表を確認できることをゴールにインストールと初期設定を進めていきます。
※既にインストール済の方は「初期データ登録」に進んでください。

Salesforce Field Serviceの有効化
Salesforce Field Service を使用するための準備をします。
設定から「Field Service 設定」を選択し、Salesforce Field Serviceを有効化します。

言語の変更
日本語でインストールすると以下のエラーとなるため、組織とインストールを実施するユーザの言語を英語に変更します。(他のパッケージでも英語でないとインストールエラーになることがあるようです)

- 組織の言語
設定から「組織情報」を選択後、「編集」ボタンをクリックし、言語を英語に変更します。

- インストールを実施するユーザの言語
赤枠のアイコンをクリック後、「編集」を選択します。

「言語とタイムゾーン」を選択し、言語を英語に変更します。

インストール
下記URLをクリックしてください。
https://fsl.secure.force.com/install/
本番環境にインストールする場合は「Install in Production」を選択します。
Sandboxにインストールする場合は「Install in Sandbox」を選択します。
※今回は本番環境にインストールするため「Install in Production」を選択しています。

「Install for All Users」を選択し、インストールします。
※言語を英語にしたため、英語になっています。

サードパーティーアクセスを承認します。
「Yes, grant access to these third-party web sites」チェックボックスをチェックして「Continue」ボタンをクリックします。

インストール済みパッケージに表示されていれば正常にインストールが完了しています。

権限セットの作成
Salesforce Field Service を利用するための権限セットを作成します。
アプリケーションランチャーから「Field Service Admin」を選択します。

「Field Service 設定」タブを選択し、「権限セット」を選択します。

以下すべての「Create Permissions」ボタンをクリックし、Salesforce Field Service を利用するためのに必要な権限セットを作成します。



以下のように「PERMISSION SET IS UP TO DATE」と表示されたら、権限セットの作成が完了しています。

以下の権限セットが作成されていれば正常に権限セットの作成が完了しています。

権限セットの割り当て
設定から「ユーザ」を選択後、権限セットを割り当てたいユーザを選択します。
「権限セットの割り当て」をクリックして権限セットの割り当てを行います。

ユーザごとに権限セットを割り当てます。
今回は以下のように割り当てます。
| 割り当てユーザ | 権限セット |
| 作業指示者 | Field Service Admin License Field Service Agent License Field Service Dispatcher License |
| 作業者 | Field Service Resource License |
ページレイアウトの割り当て
以下オブジェクトに「FSL」で始まるページレイアウトを割り当てます。
- サービス予定
- サービスリソース
- 作業指示
- 作業指示品目
- 作業種別
- 営業時間
ページレイアウトの割り当て方法
オブジェクトマネージャからページレイアウトの割り当てを行うオブジェクトを選択します。

「ページレイアウト」を選択し、「ページレイアウトの割り当て」ボタンをクリックします。

「割り当ての編集」ボタンをクリックします。

「FSL」で始まるページレイアウトに変更します。

作業指示・サービス予定の参照・更新権限の有効化
作業者が割り当てられた作業内容を確認できるように、以下にチェックをつけます。
- 割り当て済みサービス予定を割り当て済みリソースと共有する
- サービス予定の親作業指示を割り当て済みリソースと共有する
(「割り当て済みサービス予定を割り当て済みリソースと共有する」をチェックすると表示されます)

ここまででインストールと権限設定は完了です。
初期データ登録
作業場所AとBに作業者を割り当てるための初期データを登録します。
営業時間の作成
サービスを提供する時間となる営業時間を作成します。
「営業時間」タブを選択後、「新規」ボタンをクリックします。

今回は平日と休日の営業時間を作成します。
- 平日

- 休日

サービステリトリーの作成
サービスの提供場所となる作業場所Aと作業場所Bを作成します。
「サービステリトリー」タブを選択後、「新規」ボタンをクリックします。

作業場所Aの平日と休日を作成します。
「営業時間」に「営業時間の作成」で作成した営業時間「平日」と「休日」を選択して保存します。
- 平日

- 休日

作業場所Bも同様に作成します。

サービスリソースの作成
サービスの担当者となる作業者Aを作成します。
「サービスリソース」タブを選択後、「新規」ボタンをクリックします。

「権限セットの割り当て」でField Service Resourceの権限を割り当てたユーザを選択して保存します。

ユーザテリトリーの作成
サービスの担当者がサービスを提供する場所を定めるユーザテリトリーを作成します。
「ユーザテリトリー」タブを選択後、「新規」ボタンをクリックします。

サービステリトリーとユーザを選択して保存します。

作業指示の作成
作業指示を作成します。
「作業指示」タブを選択後、「新規」ボタンをクリックします。

サービステリトリーを選択して保存します。

サービス予定の作成
作業指示の実施予定を作成します。
「作業指示の作成」で作成した作業指示の「関連」タブを選択し、「新規」ボタンをクリックします。

サービステリトリーを選択し、時間を入力して保存します。
※親レコードには「作業指示の作成」で作成した作業指示が自動的に選択されます。


サービステリトリーの割り当て
苦戦した点
作業を行う作業者の設定を行うために、「サービス予定の作成」で作成したサービス予定を割り当てようとしたのですが、エラーが出ました。
先にサービステリトリーの割り当てをすることでエラーが解消するため、サービステリトリーの割り当てをします。(エラーの原因がしばらくわからず、苦戦しました…)
※エラー内容

サービステリトリーの割り当て実施
サービス予定を割り当てたいユーザ(サービスリソース)の詳細を開きます。
「関連」タブを選択し、「サービステリトーリを割り当て」ボタンをクリックします。

「サービステリトリーの作成」で作成したサービステリトリーが表示されるので、割り当てをするサービステリトリーの割り当てを選択します。

「開始日」と「終了日」を入力して保存します。

これでサービス予定の割り当てができるようになります。
サービス予定の割り当て
作業を行う作業者の割り当てを行います。
「サービステリトリーの割り当て」でサービステリトーリの割り当てをしたユーザ(サービスリソース)の詳細を開きます。
「関連」タブを選択し、「新規」ボタンをクリックします。

「サービス予定の作成」で作成したサービス予定を割り当てます。

無事保存できました。

予定の確認
割り当てたサービス予定の確認をします。
アプリケーションランチャーから「Field Service」を選択します。

「Field Service」タブを選択します。
「サービス予定の割り当て」で割り当てた予定を確認することができます。

予定が複数ある場合も、同時に確認することができます。

まとめ
以上でSalesforce Field Serviceのインストールと初期設定は完了です。
インストール作業と初期設定に必要な手順は多いですが、以下が可能になります。
- ユーザの作業予定を一覧化
- だれが、いつ、どこで作業をしているかをクラウドで一元管理
- 作業状況の可視化による業務の効率化や作業場所の最適化
今回の記事では初期設定や作業の割り当てなど管理者的な立場でSalesforce Field Serviceをご紹介しましたが、作業者のメリットとしても作業予定が一覧化されたことで作業が明確になり、作業の効率化が見込めます。
その他にも作業ルールやスキルを設定をすることで、作業者のスキルレベルに応じた作業を割り当てるようにするなど、他にも便利な機能がありますので、試してみてください。