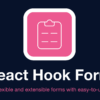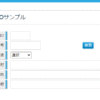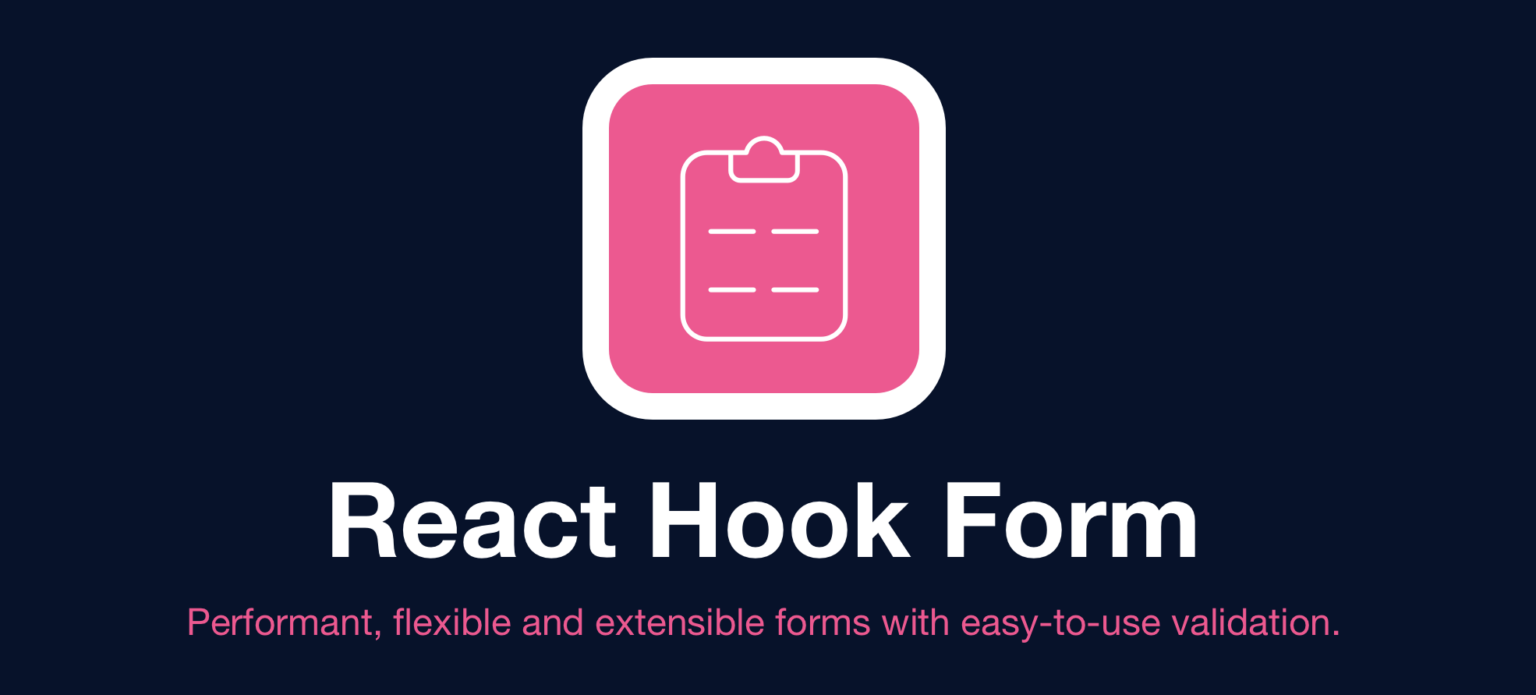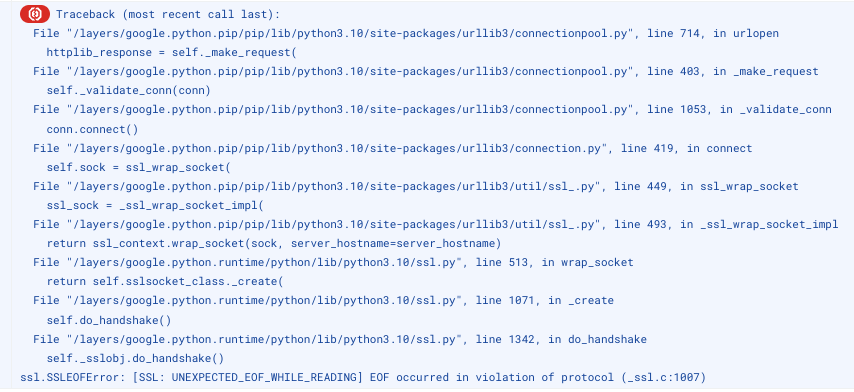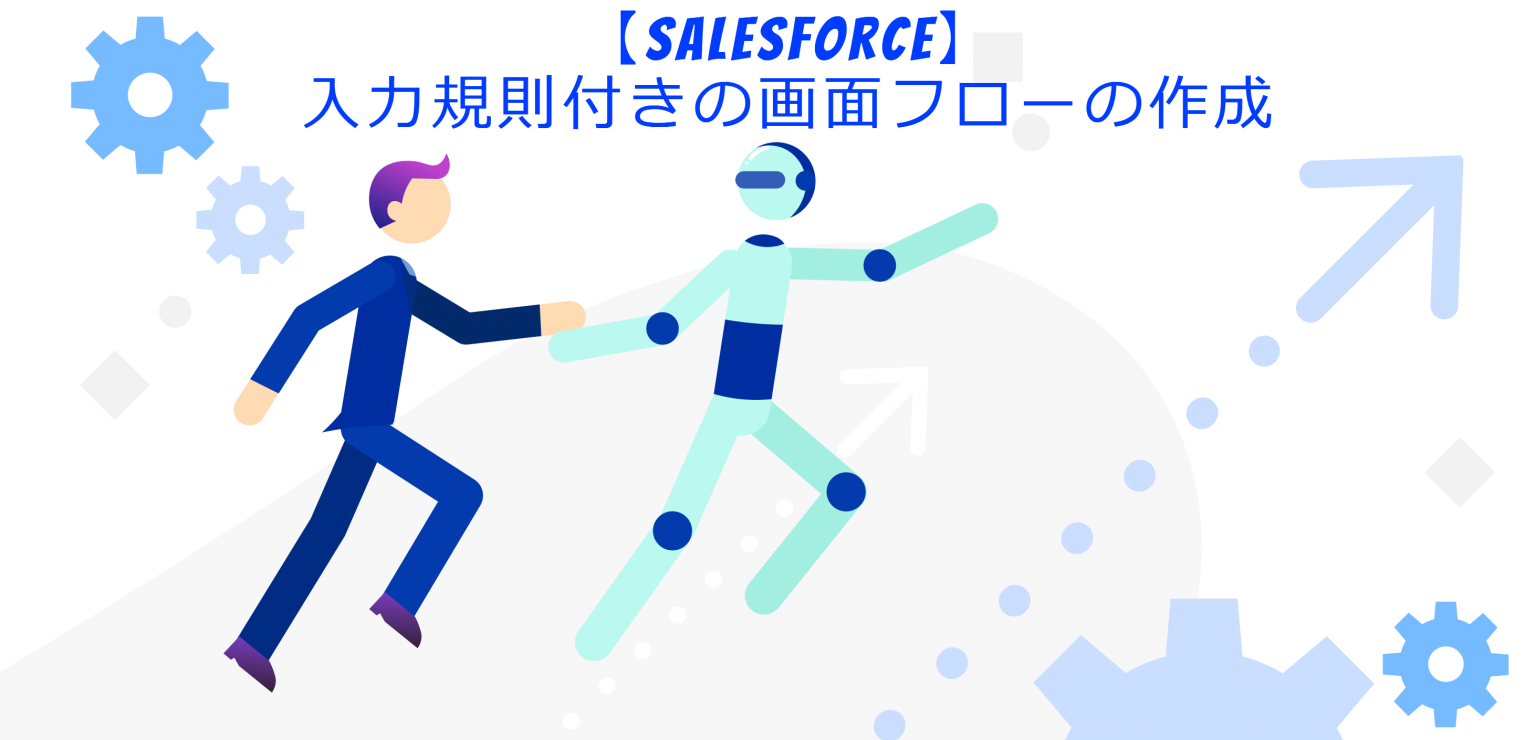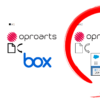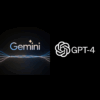PLATEAU & Unreal Engine & 流体解析に挑戦してみた結果【第3回:流体解析ソフトでビル風のシミュレーションをする】
こんにちは、エヌデーデーの富永です。
国土交通省のPLATEAUが提供している3D都市モデルを利用してビル風の流体解析を行い、その結果をUnreal Engine上で表現することに挑戦しました。
第3回の本記事では、第2回で作成したメッシュデータを使用して流体解析ソフトでビル風のシミュレーションを行います。
- 【第1回:PLATEAUの3DモデルをBlender経由でUnreal Engineに取り込む】
- 【第2回:CADモデル、メッシュ作成】
- 【第3回:流体解析ソフトでビル風のシミュレーションをする】←この記事
- 【第4回:流体解析結果をUnreal Engineで可視化する】
- 【第5回:風速データをUnreal Engineのシミュレータに反映する】

入力設定をする
流体解析ソフトはAnsys Fluentを使用します。解析条件としては以下を想定します。
| 項目 | 値 |
|---|---|
| メッシュ数 | 765032 |
| 流入気相 | 空気 |
| 流入温度 | 20℃ |
| 流入速度 | 5m/s |
| 風向き | 南風 |
| 出口境界温度 | 20℃ |
| 出口境界圧力 | 1気圧 |
Fluentの入力設定について項目ごとに説明します。
General
今回の流体解析は南側から5m/sの風が吹き続けた時のビル周辺の流速分布を求めることとします。解析の時間進行法は定常計算とし、Timeの項目でSteadyを選択します。

Scale
メッシュのサイズがmmスケールになっていましたので、Scaling Factorsをすべて1000にしてScaleをクリックしmスケールに修正します。

Models
エネルギー方程式(Energy)計算を有効にします。Viscousはデフォルトで選択されているSST k-omegaをそのまま利用しています。

Velocity Inlet
解析空間の南側一面を入口速度境界として設定します。流入速度(Velocity Magnitude)を5m/s、流入温度(Temperature)を293.15K(20℃)とし、20℃の空気が5m/sで常に流入するという条件を設定します。


Pressure Outlet
流入した空気が解析空間の外側に逃げられるように出口境界条件を設定します。これを設定しないと解析空間内に空気が押し詰められ、圧力が上昇し続けてしまいます。北側一面を出口圧力境界とし、ゲージ圧(1気圧=101.325kPaを0Paとしたもの)を0Pa(gage)とします。

Wall
東西面と天井面は摩擦なしの壁面として扱います。摩擦なしはShear ConditionにおいてSpecified Shearを選択しShear Stressをすべて0Paにします。一方、地表面とビル表面は摩擦ありとし、摩擦による風の巻き込みを模擬します。摩擦ありはShear ConditionにおいてNo Slipを選択します。

解析を実行する
Initialization Methodsにおいて解の初期化を行います。Fluentの初期化法はいくつかありますが、ここではHybrid Initializationを選択します。

ここまで準備できたら、計算実行に移ります。イタレーション(反復回数)は1000回を指定しました。イタレーションとは、数値計算を反復的に繰り返し行い、解の収束を向上させるプロセスです。収束条件に到達すれば、指定したイタレーション回数に到達する前に計算が完了することもあります。

計算を実行したら、残差を確認します。残差が収束条件に到達すれば計算が終了します。今回のビル風シミュレーションでは残差が一定状態で落ち着いてしまい、収束条件に到達しませんでした。

流速状況を確認したところ、小刻みな流速の振動が見られました。

残差がある程度小さいことや、流速がおおむね平衡状態であることから、定常状態に至っていると判断しました。
解析結果を可視化する
解析結果はParaviewを用いて可視化していきます。まずは風速のコンター図を見てみます。ビルの合間の箇所において風速が強くなっていることが確認できます。一方、ビルの真後ろは風速が弱まっていることが確認できます。

続いて、ベクトル図で確認しても同様のことが見て取れます。

ビル風のシミュレーションを行い、解析結果の可視化まで行いました。次回は流速結果をUnreal Engine上で可視化していきます。